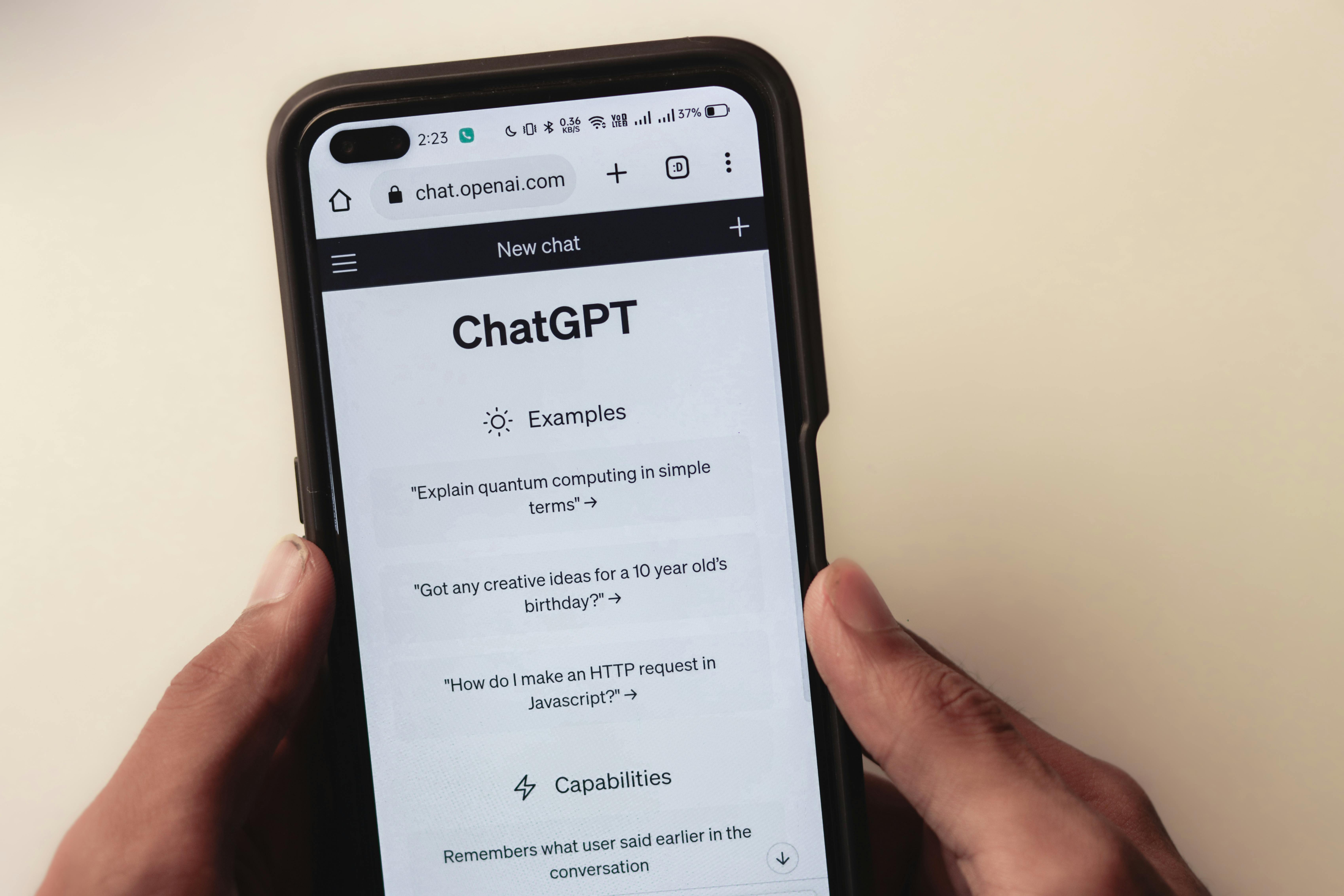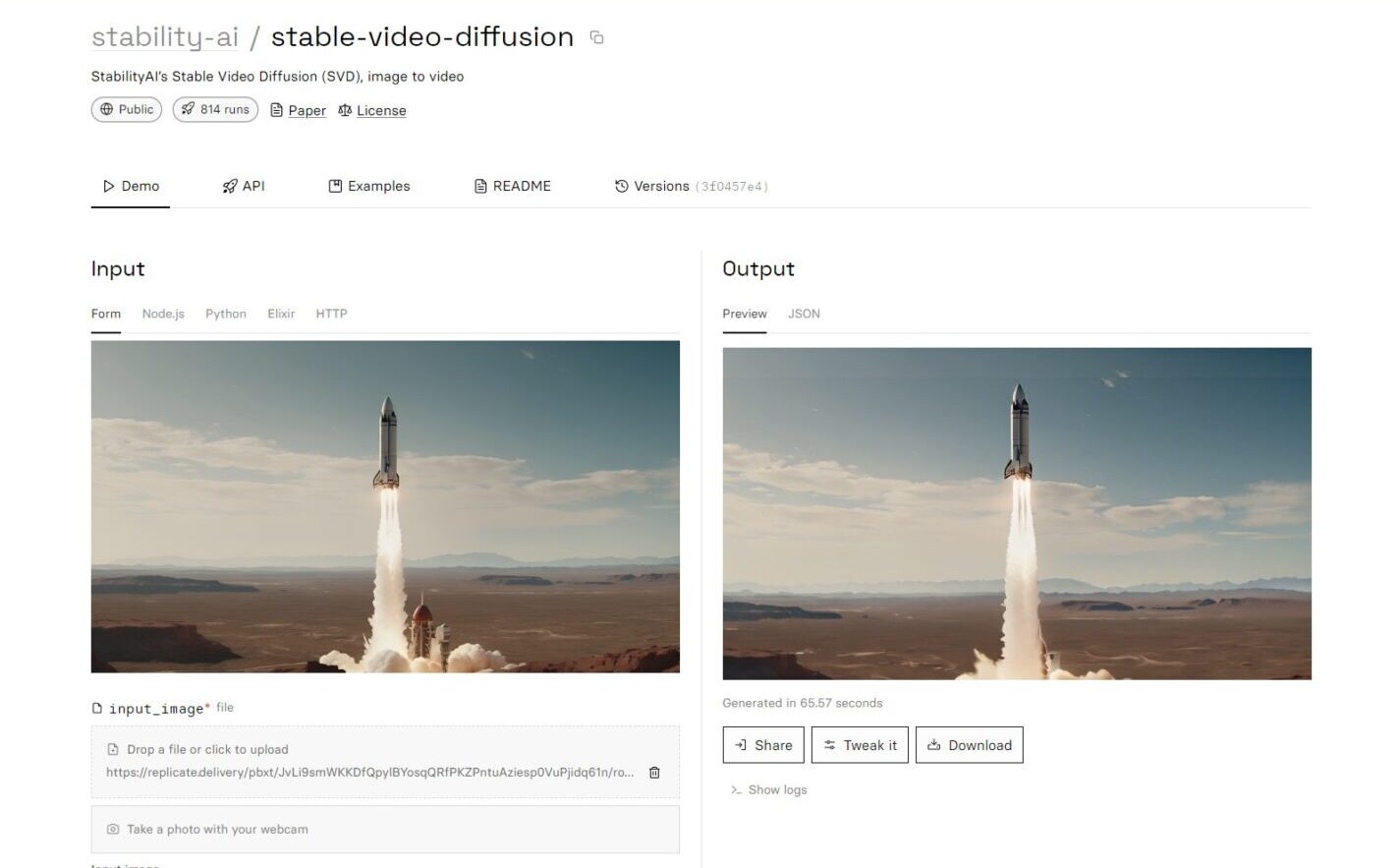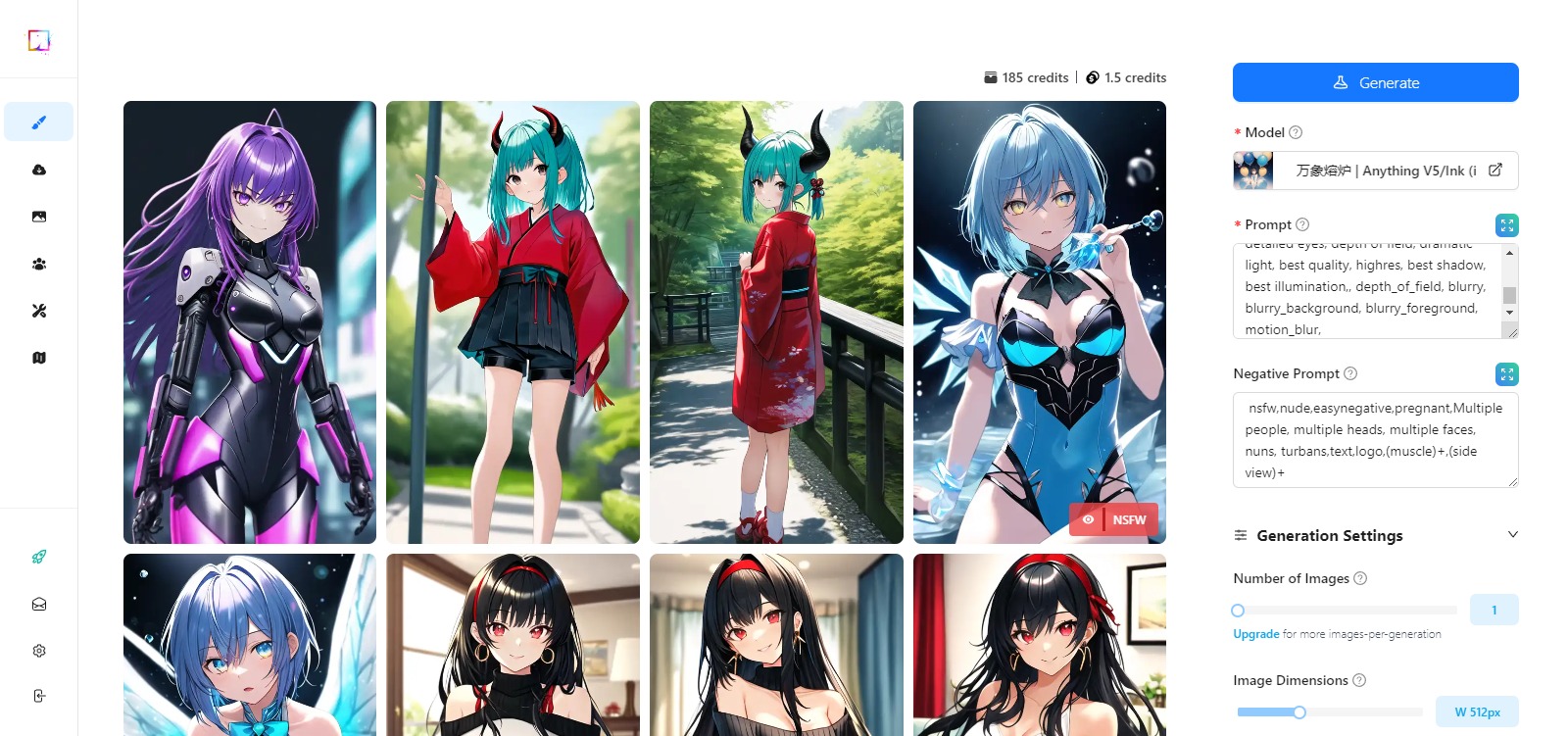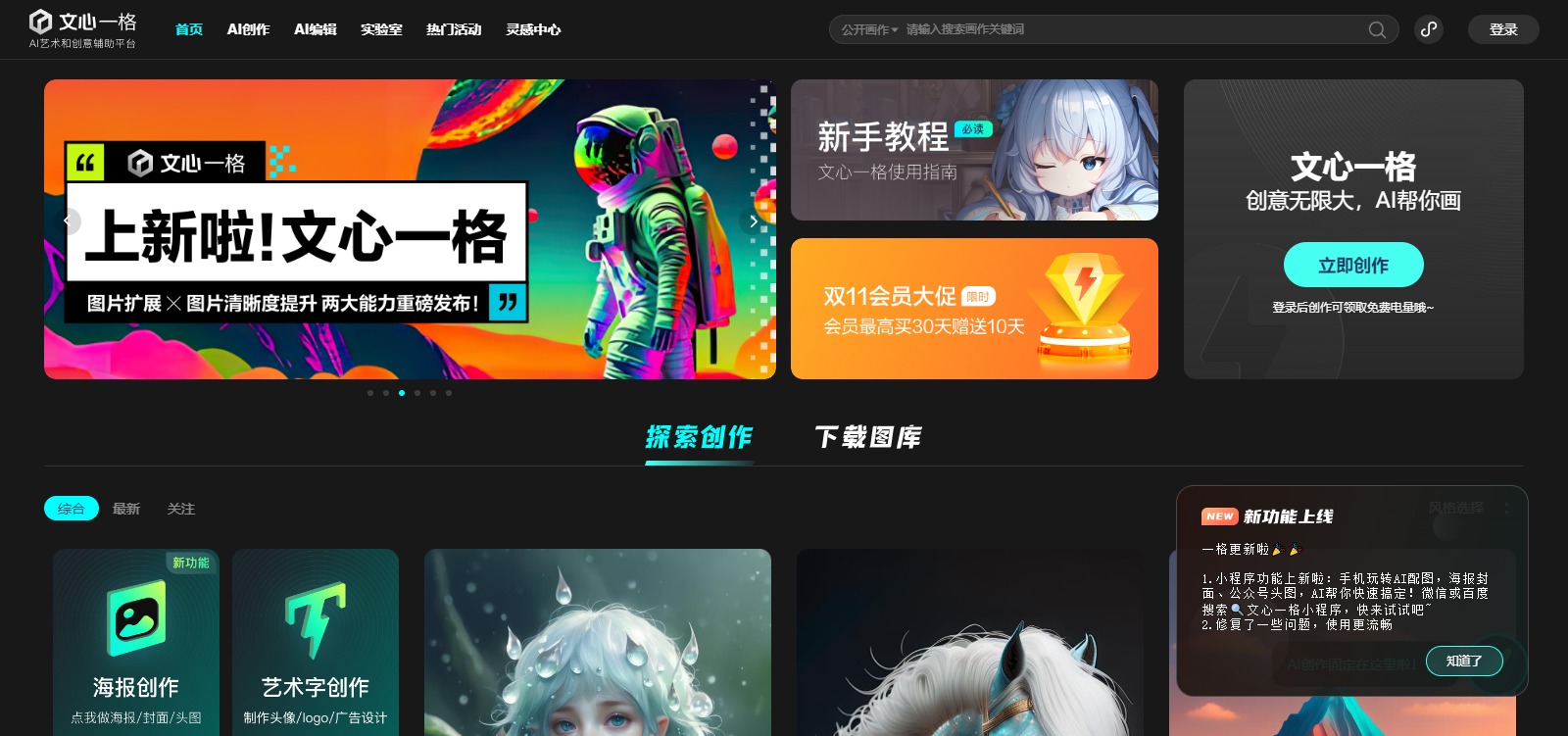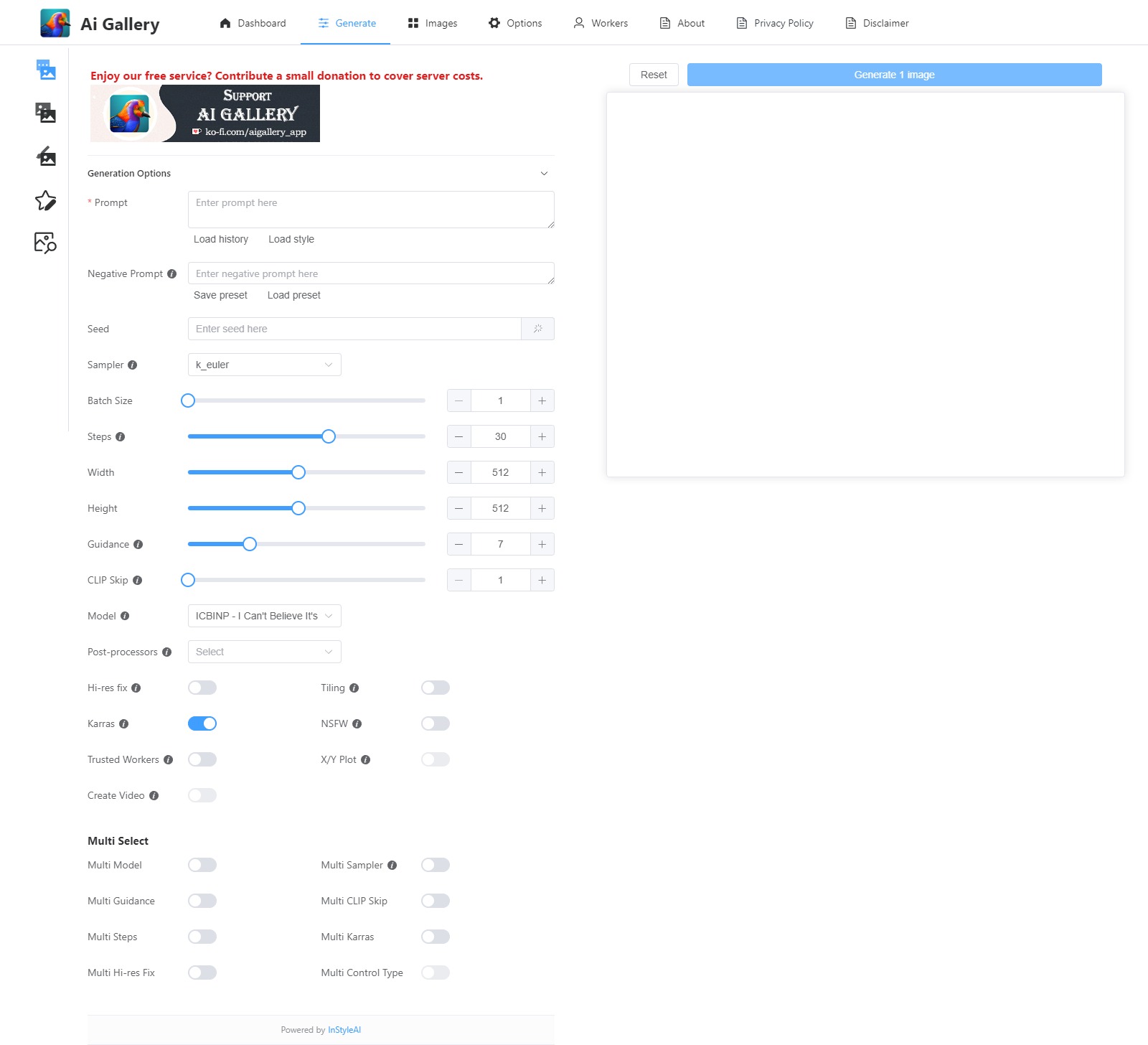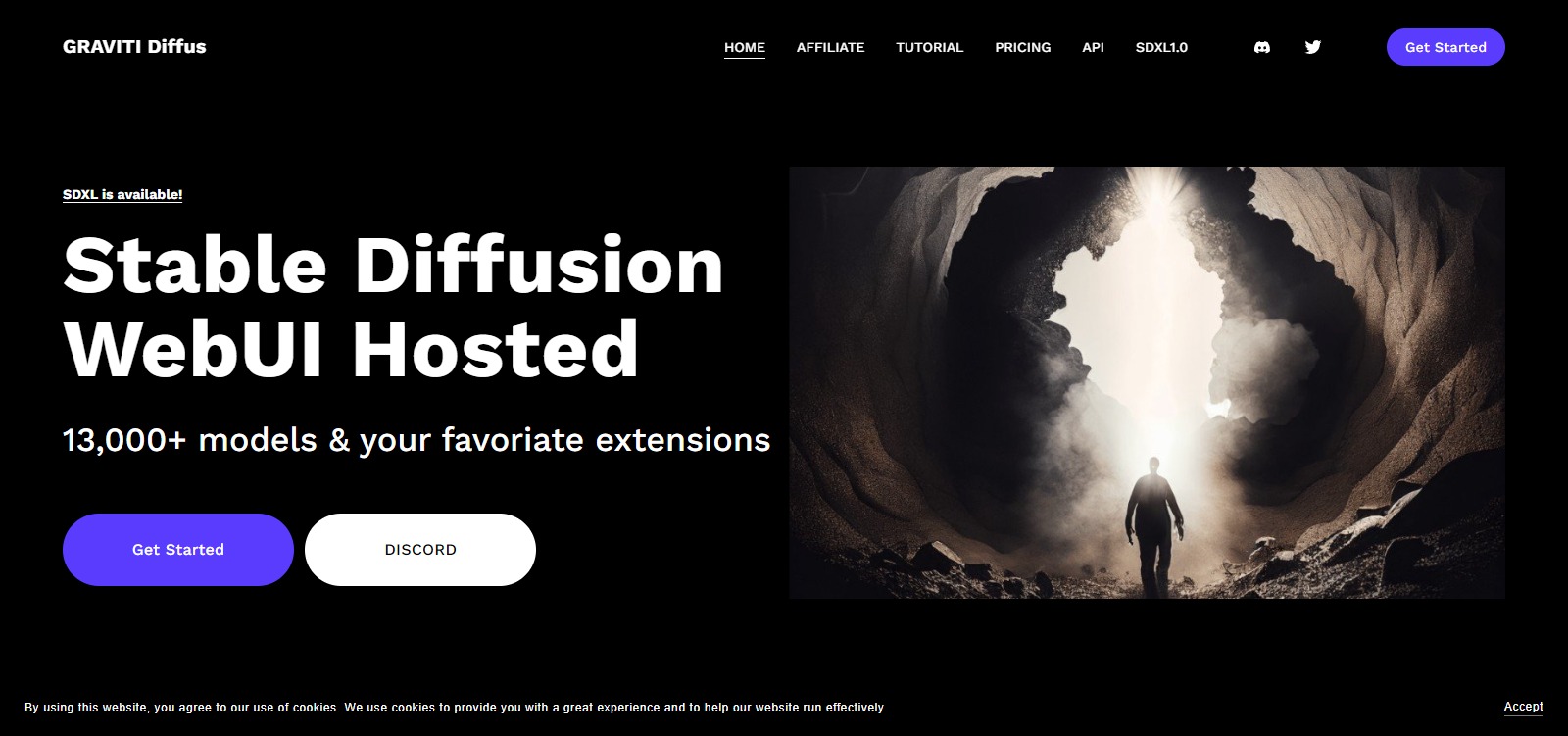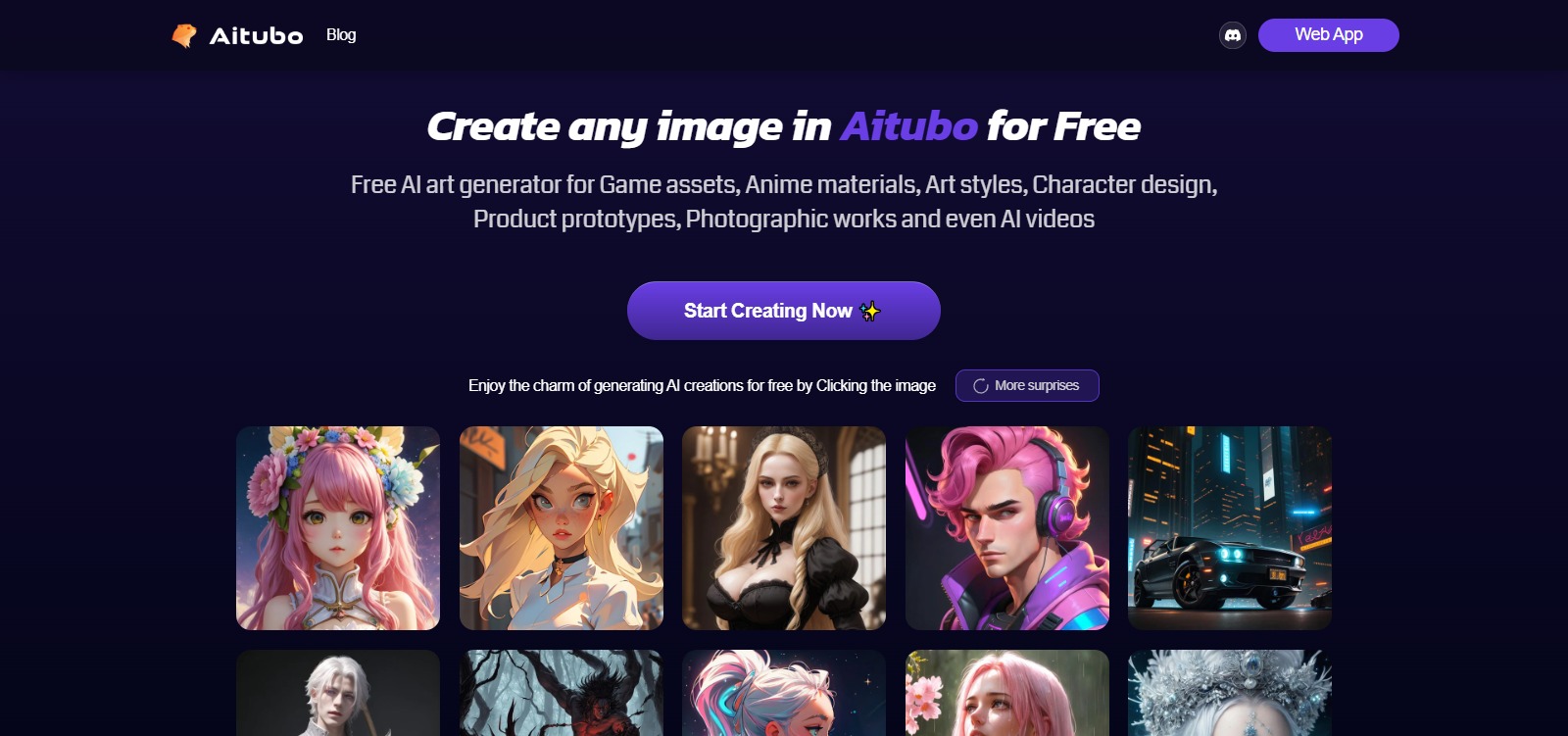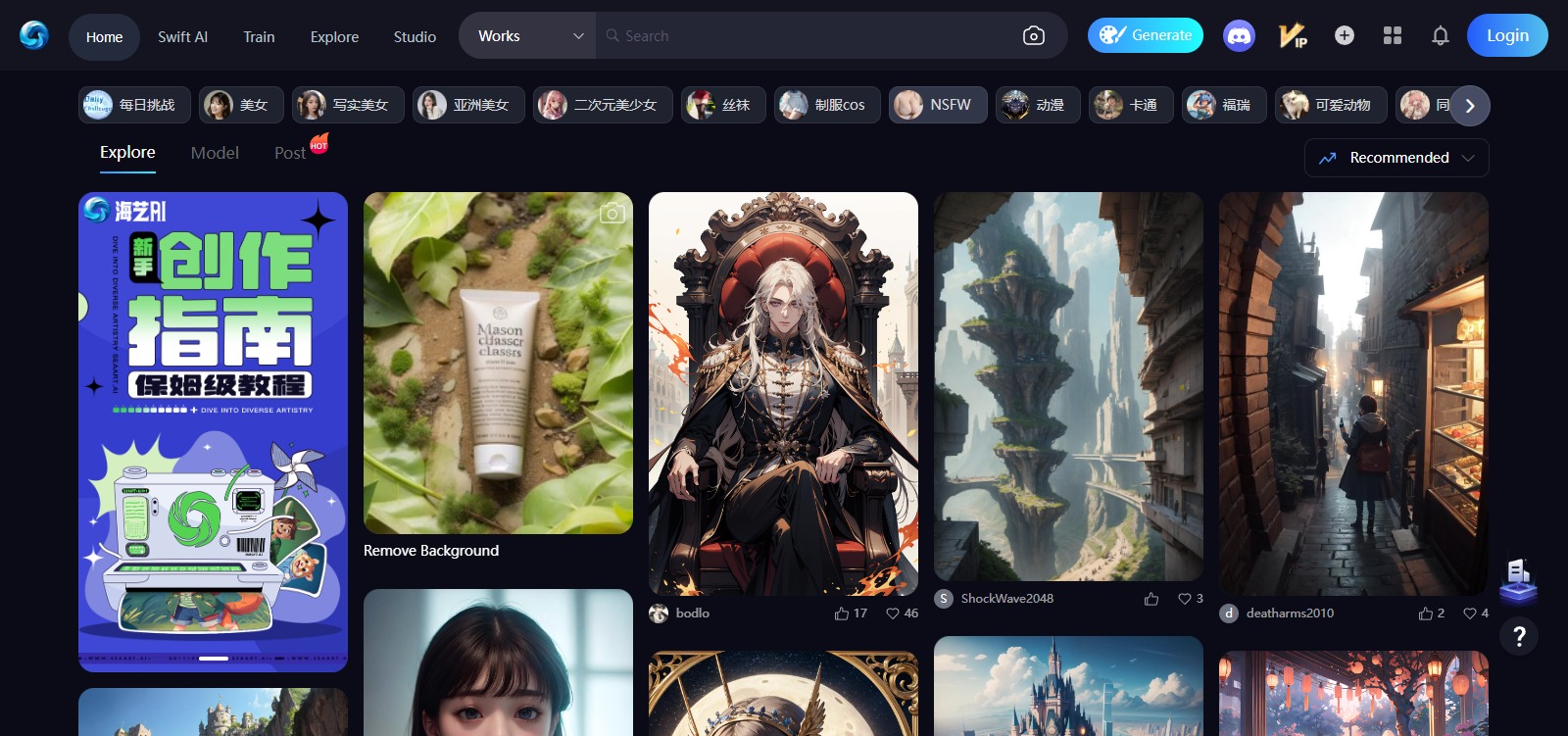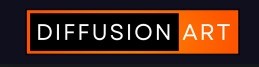![]()
Mion:一個方便有趣的 iMessage 聊天機器人
====================================
今天要來跟各位蘋果用戶分享一個非常有趣的玩法,那就是「Mion」;一個把 ChatGPT 整合至 iMessage 的實用服務,不僅可以讓你在所有蘋果裝置上輕鬆使用 ChatGPT、同步對話內容,甚至能免費體驗與Claude模型的對話。一起來看看Mion如何使用~
Mion的設定方式非常簡單,免申請帳號、也不需額外安裝App,只要有iMessage就能用。以下以iPhone示範:
1. 打開iPhone的「設定」>「訊息」,確認iMessage有開啟(大部分的用戶應該都是預設開啟,但確定一下比較保險)。
2. 在「電話」中新增一個聯絡人,名字可以隨便取,看你想叫這個聊天機器人什麼名字。
3. 接著新增「電話」或「電子郵件」(擇一輸入即可):
– 電話輸入:+1(202)534-7864(打完 + 號後直接打數字即可)。
– 電子郵件輸入:[email protected]。
4. 最後看你要不要幫機器人加個照片或Memoji,最後點擊右上角的「完成」,Mion就設定好了。
Mion操作示範:翻譯、找資料、讀圖、文生圖都OK
———————————–
接著就可以透過iMessage跟Mion聊天了。打開Mion的聯絡資訊,點擊「訊息」,然後輸入並發出你想說的話(確認你的對話泡泡是「藍色」,就帶表正在使用iMessage,無需收費)。
Mion是串接了GPT-4和Claude 3語言模型的,也就是說不用花錢訂閱ChatGPT Plus就能體驗強大的GPT-4模型。而使用方式就跟普通的ChatGPT一樣,像是翻譯、找資料、讀圖、文生圖等等對Mion來說都沒問題。下面會簡單示範給大家看。
只是要注意Mion的回復速度很不固定(時快時慢),有時可能會要等上好一陣子,甚至隔天。看在他免費、方便的份上,請大家使用過程中耐心等候。另外也有發現到Mion每天的用量限制可能是10則(但有看過其他網友表示可用超過10則)。
翻譯功能:可以提供Mion一段外文並指定它翻譯成其他國家的語言。
找資料、給建議:詢問Mion問題或請它給建議,Mion也會給予相關回應。只是資訊正確性需要特別驗證,不建議直接採用Mion提供的答案。
讀圖:你也可以提供Mion一張圖片,並問他圖片內容。例如給它一個外文茶葉盒的包裝,它就回覆我包裝上的說明。
文生圖:Mion也有AI文生圖功能。給出文字敘述,它就會依照需求幫你生成一張對應的圖片。
Mion:方便有趣的iMessage聊天機器人
———————————–
以上這個ChatGPT整合iMessage的有趣服務「Mion」就分享給大家了!搭配iMessage使用的好處就是能夠直接無縫同步到其他蘋果裝置,讓你不論在iPhone、iPad、Mac上都能使用。大家也可以多丟幾種不同類型的指令給Mion試試看,發覺更多有趣的Mion功能。
更多AI有趣應用:
– 簡報自動生成AI工具
– 520總統就職演說懶人包!用ChatGPT+MacWhisper在5分鐘內完成
– OpenAI官方Mac版ChatGPT App
– OpenAI最新GPT-4模型
– Google Gemini擴充功能與App正式支援繁體中文!整合Google搜尋與瀏覽體驗
– 不用連網也能在iPhone、Mac、PC之間傳檔案的《LocalSend》
13月5日,2024
iOS、iPhone、Android、Mac、PC、Linux傳檔案:LocalSend
==================================
雖然Apple的產品非常好用,但如果你是使用iPhone搭配PC的使用者,一定常常為了要把iPhone上拍的照片、檔案傳到電腦而覺得麻煩。今天我們要介紹一款好用的檔案傳輸工具《LocalSend》,它讓iPhone、PC、Android、Linux之間透過區域網路就能夠彼此連接,所以就算你沒有連上網,只要可以透過iPhone、iPad或Android手機分享熱點,就能夠在多個裝置之間傳檔案。
安裝LocalSend非常簡單,只需要在要傳遞、接收檔案的裝置上安裝LocalSend的客戶端App即可。下載連結會在文章最後一併提供給大家,安裝的過程非常簡單就不贅述了。
從iPhone傳檔案到PC的步驟如下:
1. 同時開啟iPhone和PC上的LocalSend應用程式。
2. 選擇iPhone上的「傳送」功能。
3. 在選取項目中選擇你要傳送的類別,然後選擇你要傳送的檔案或照片。
4. 接著點選你想要傳到哪個裝置。
5. 在PC上按「接收」,就可以把剛才選取的檔案從iPhone直接傳到PC上,你甚至還可以點選下面的「進階」按鈕來看檔案傳遞的速度。
接收來的檔案會存放在「設定」中所設定的「儲存目錄」資料夾中。如果是在iPhone上,照片、圖片會直接存到「照片」App中,其他檔案會放在「檔案」App中的「我的iPhone」→「LocalSend」資料夾裡面。
如果要分享檔案給朋友,但他沒有安裝LocalSend的話,也可以透過瀏覽器來下載檔案。只需要在LocalSend中選擇透過連結分享的方式,然後將連結發送給朋友即可。
以上就是LocalSend的使用方法,希望大家能夠輕鬆地在iPhone、PC、Android、Linux之間傳檔案。
(文章完)
Share this content: